
Privacy statement: Your privacy is very important to Us. Our company promises not to disclose your personal information to any external company with out your explicit permission.
Microsoft is now forcing a new watermark to let users know that they are using Windows 11 on unsupported hardware( Mini Computer). Starting with the update KB5011563 and higher releases, Windows 11 will begin showing a watermark in the bottom-right corner warning users that the computer is not supported to run the latest version of the OS.
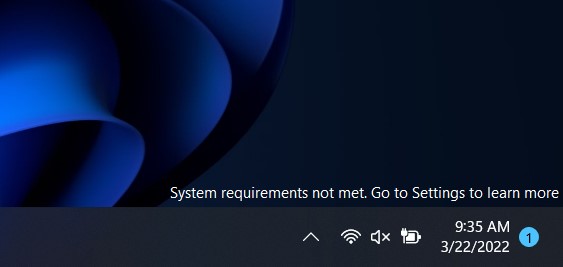
As you probably know, the release of Windows 11 has complex requirements such as TPM 2.0 (Trusted Platform Module), 8th generation or newer processors, and more. Windows 11 can still be installed on unsupported hardware, and Microsoft has a support document explaining how to achieve this feat.
Microsoft has no plans to block Windows 11 updates on unsupported PCs. Still, the company wants to warn those installs by placing watermarks on the desktop and in the Windows Settings app. Hopefully, some non-tech-savvy folks might find the watermark attractive enough to upgrade their computer hardware.
While Microsoft is stepping up efforts to push users to upgrade their computer hardware. Thankfully, according to Microsoft, you can disable these watermarks, and the company continues to provide exploits.
Microsoft published a document titled "Managing Windows 11 "system requirements are not met" messages in your organization" in October 2022 with highlighting steps confirming that Windows 11 Pro and Enterprise customers can modify their Group Policy to remove the watermark
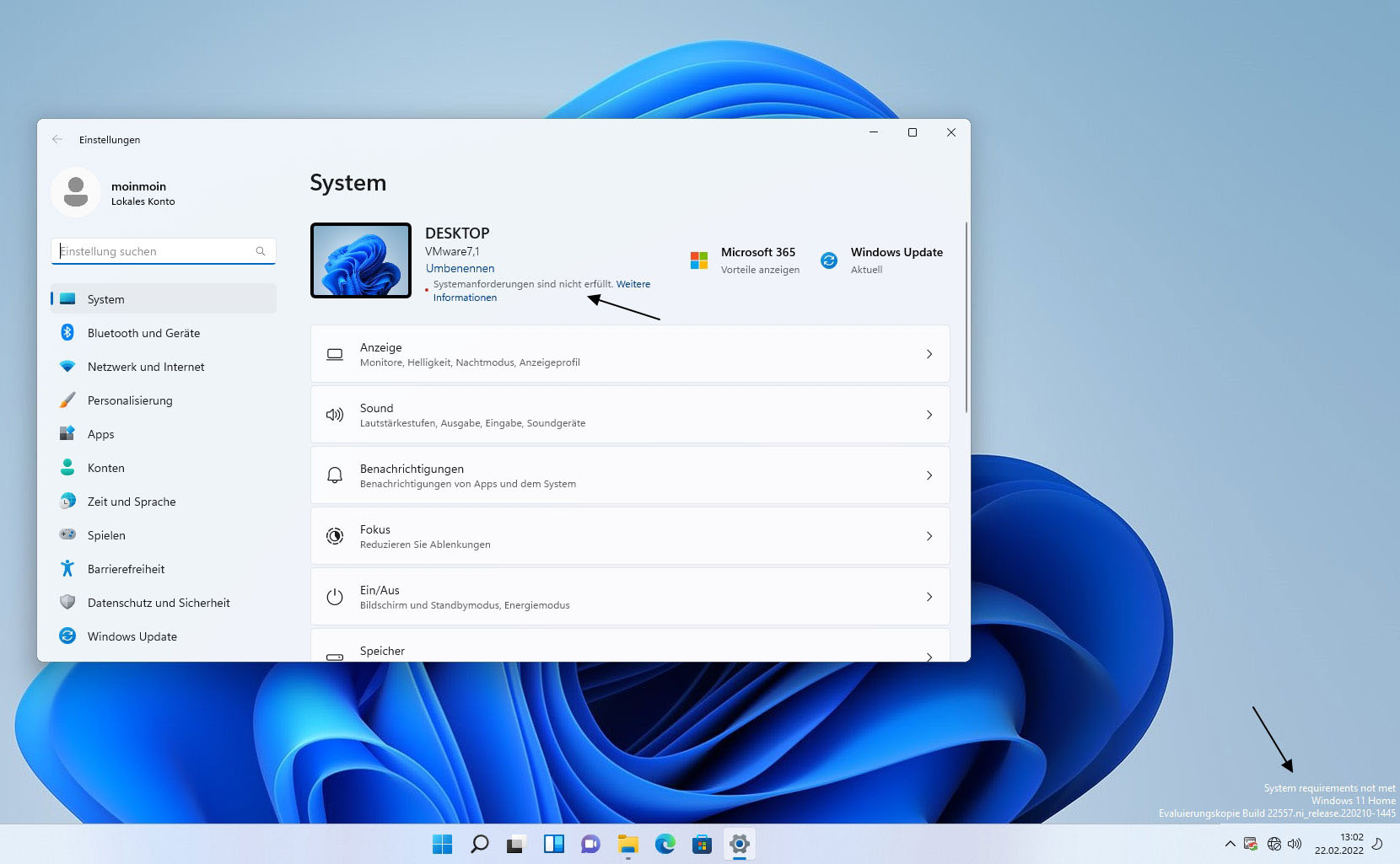
Microsoft noted in a document spotted by Windows Latest. Administrators can resolve it using Group Policy Editor or Device Management, the company added. Scenario to close the "System requirements not met" message.
To do this, users need to follow these simple steps:
1. Open the Windows Start menu or search.
2. Type Group Policy (this doesn't work in Windows Home).
3. Go to Local Computer Policy > Computer Configuration > Administrative Templates > System.
4. Enable the policy "Hide messages when Windows system requirements are not met".
5. Click OK.
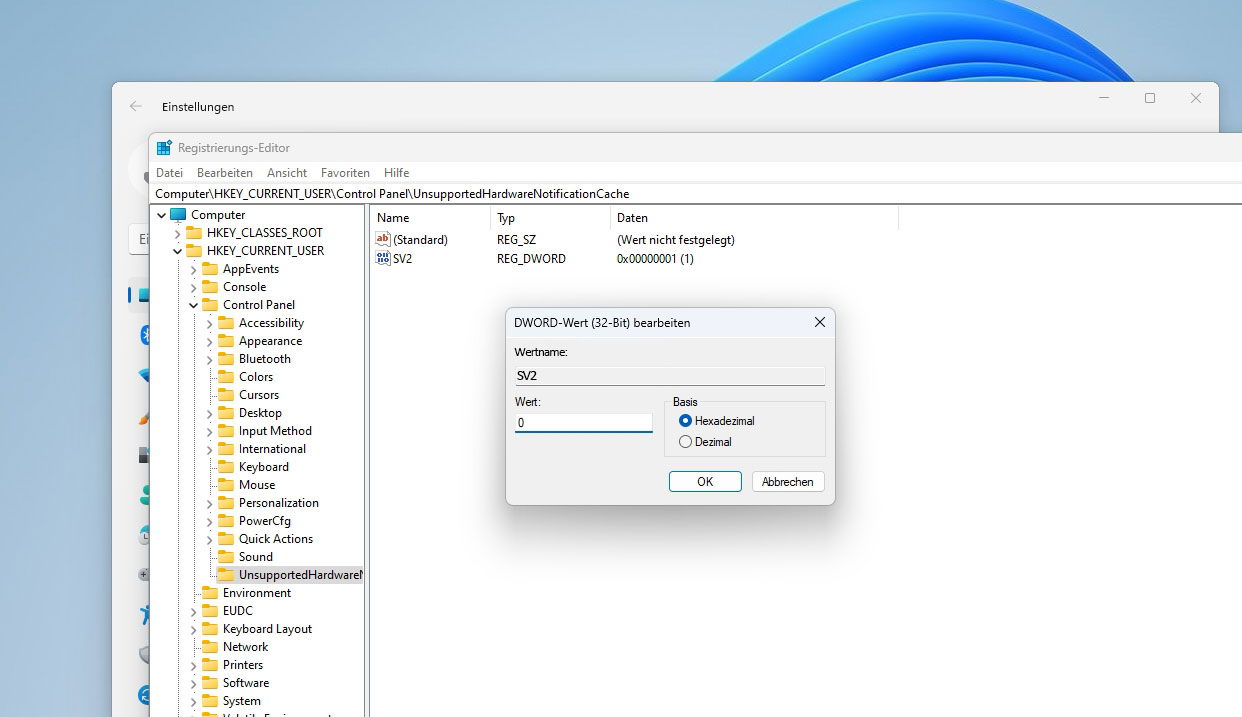
If you see this message and don't have Windows 11 Pro or Enterprise (Group Policy Editor is available), here's how to remove the watermark by making changes to the Registry Editor. As always, don't forget to back up your Windows Registry. :
1. Open the Registry Editor.
2. Click on HKEY_CURRENT_USER.
3. Expand the Control Panel.
4. Click the UnsupportedHardwareNotificationCache folder.
5. Right-click on the SV2 entry.
6. Choose Modify.
7. Change the value to "0".
8. click OK
9. Restart your PC and the watermark should disappear.
Microsoft may not be content to let this continue in the future, but it won't be long before workarounds appear that allow users to bypass restrictions imposed by the tech giant
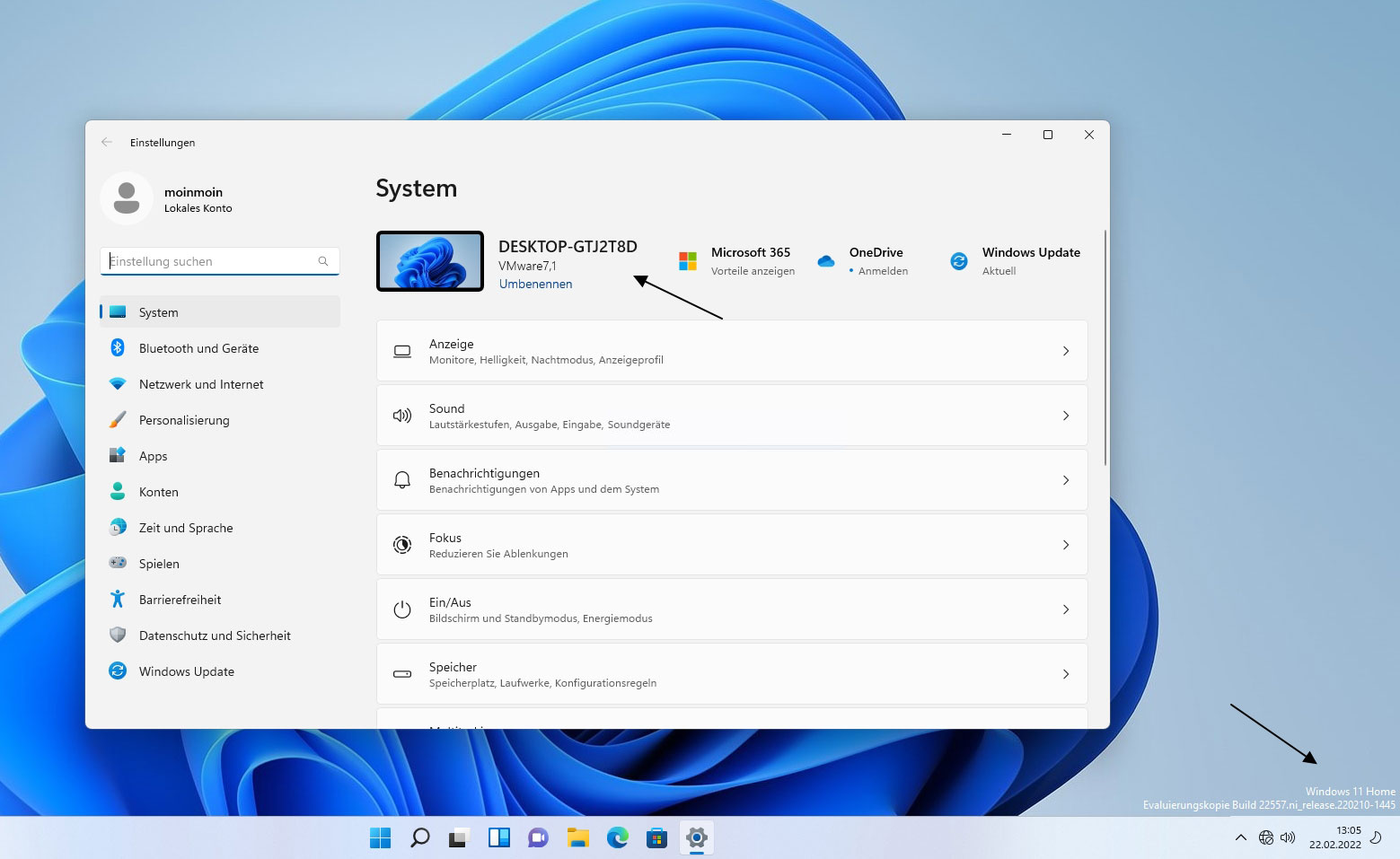
LET'S GET IN TOUCH

Privacy statement: Your privacy is very important to Us. Our company promises not to disclose your personal information to any external company with out your explicit permission.

Fill in more information so that we can get in touch with you faster
Privacy statement: Your privacy is very important to Us. Our company promises not to disclose your personal information to any external company with out your explicit permission.